
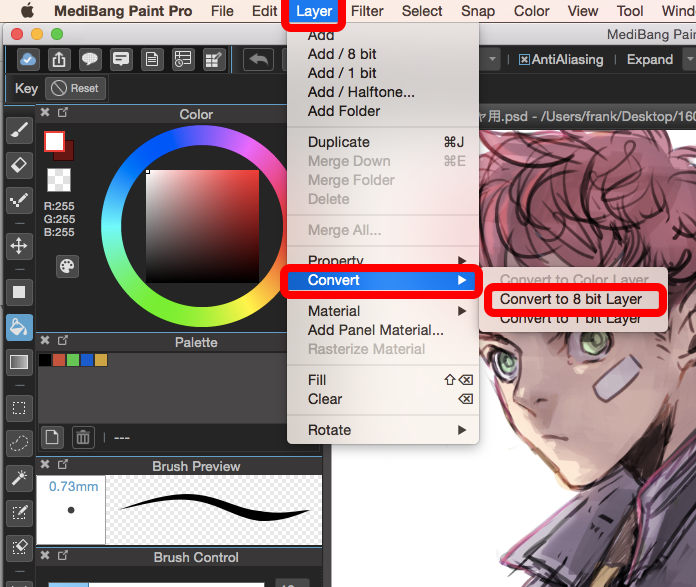
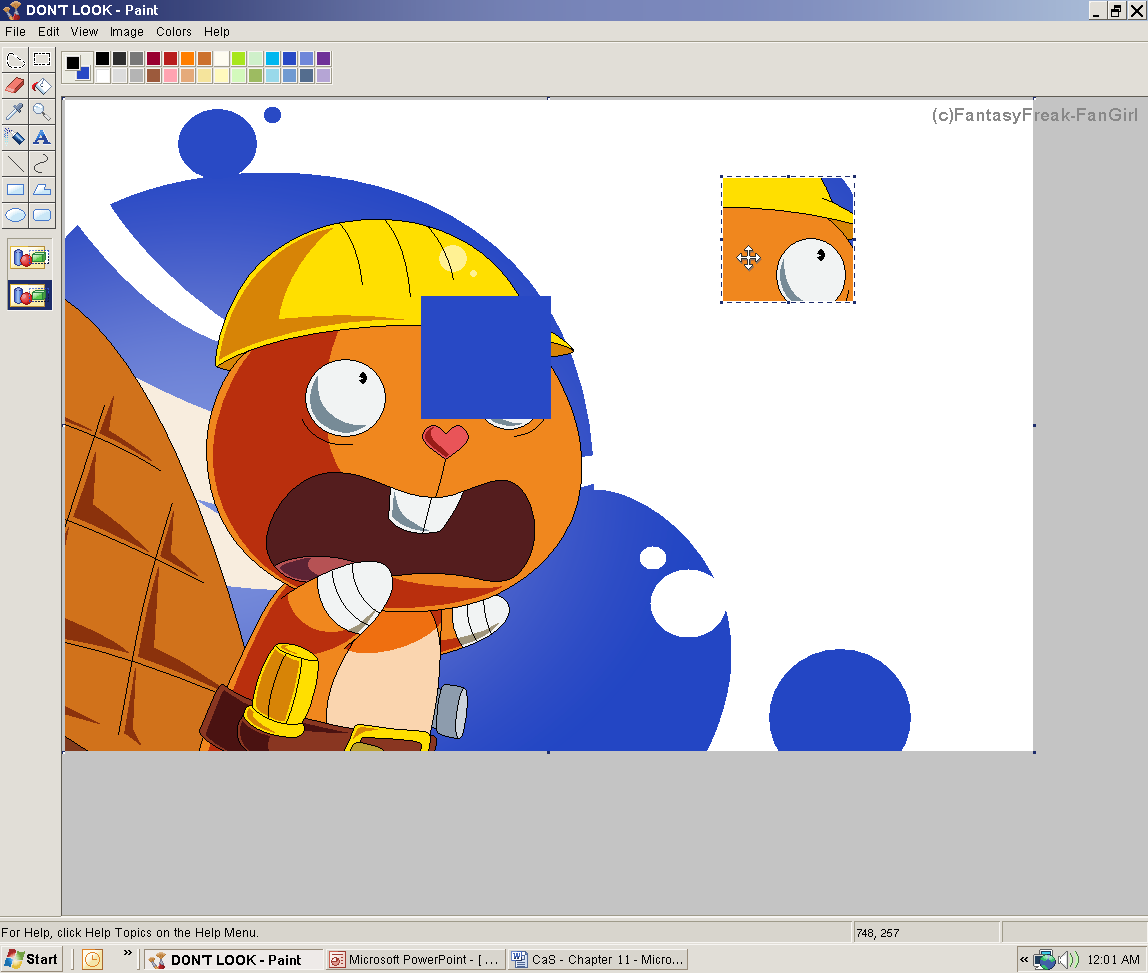
Similarly, Paint 3D also doesn’t let you choose a specific font size. Imagine the trouble you would have to go through if you made a spelling mistake. That’s too harsh for any image manipulation tool. One of them being the ability to edit text once it is added. While Paint 3D does offer decent editing capabilities to add and format text, it misses out on several important features. Once added, restart Paint 3D, and you shall see the new fonts in the list of the fonts in Paint 3D. So if you want to add custom fonts to Paint 3D, you need to add them to your computer directly.
#PAINT 2 MAC TUTORIAL WINDOWS 10#
Paint 3D uses system fonts from your Windows 10 computer. But if you want to add curved text to your pictures, you should create curved text in Microsoft Word and then add it to your image in Paint 3D. Sadly, you cannot create a curved text in Paint 3D. For that, select the alphabet, word, or entire text, and then apply the right panel formatting tools. However, if you want to be creative, you can format each word or letter individually, provided the text box is active. To select the 3D text, double click on the text or create a selection box around the text.īy default, when you choose a formatting style, it will be applied to the entire text in your selected text box.
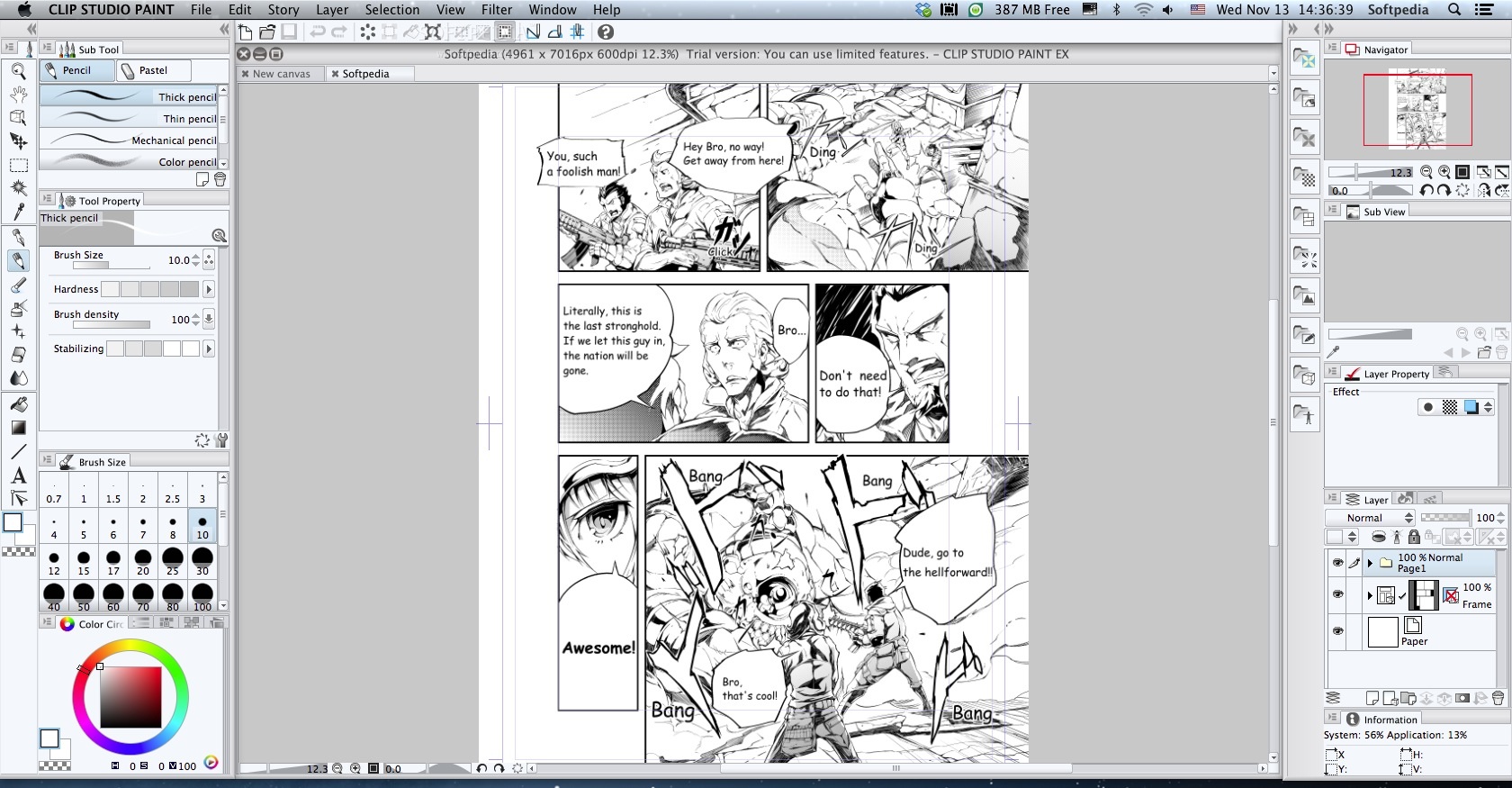
In the case of 3D text, you cannot add more text, but you can rotate, resize, and perform other editing properties from the right panel by selecting the 3D text first. If you click outside the text box, then you cannot edit your 2D text at all. However, the text box needs to be active. You can change formatting after adding the text box as well. Once you have selected the style, drag the text box on your image. In the case of 2D text, you can even add a background color. You can customize font size, style, alignment, and color from the right panel. You can choose the formatting style of your text before adding it. To move text, place your cursor over the text box border. Use the rotate icon at the top of the text box to rotate your text. Click on any one of the tiny boxes from the text box to change its size. With the text box still active, you can resize your text using the text box boundary. Note: Once you click outside the text box, you won’t be able to make any changes to the existing text even if it’s a spelling mistake. You can use these steps to add text to a blank canvas or a photo such as wallpaper, poster, or any other image. Do not click outside the box if you want to format your text. Start typing your text.Ĭlick outside the text box to add the text onto your canvas. Once you have selected a 2D or 3D text option, drag the mouse on the canvas to create a text box, similar to Paint. Select the type of text that you want to add – 2D or 3D. On the right side, you will find two text options – 2D and 3D. Don’t start to drag immediately on the canvas. Step 2: Click on the text button in the top bar. Step 1: Launch Paint 3D and open the image where you want to add the text.
#PAINT 2 MAC TUTORIAL HOW TO#
How to Add Text in Paint 3DĪdding a text box in Paint 3D is a two-step process and not one, as many assume. It’s incredibly easy to utilize and makes a lot of sense for anyone trying to handle quick additions to documents.If you are struggling with that, our guide will help you add text easily to your photos in Paint 3D. You can draw on documents, sign documents digitally and do even more with your laptop’s trackpad or a Magic Trackpad. The paint functions in Preview aren’t exactly on par with something like Photoshop, but there are plenty of simple tools for quick edits and markups.
#PAINT 2 MAC TUTORIAL FULL#
It looks like a small pencil in a circle.Ĭlick it, and you’ll open a whole new menu full of tools you can use to draw, write, and more. You’ll see your ability to do so much in Preview that previous versions of macOS didn’t have.Īt the top of the screen, you’ll see the “Show Markup Tool” button with no label all the way to the right. Then in the top menu in Preview, you’ll see a toolbox icon. All you have to do is open any image file on your computer in Preview (if Preview isn’t your default app for image files, simply right-click on a file, hover over “Open With,” and then select “Preview.app”).


 0 kommentar(er)
0 kommentar(er)
